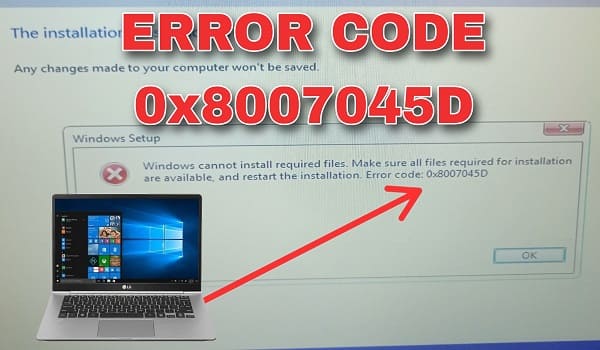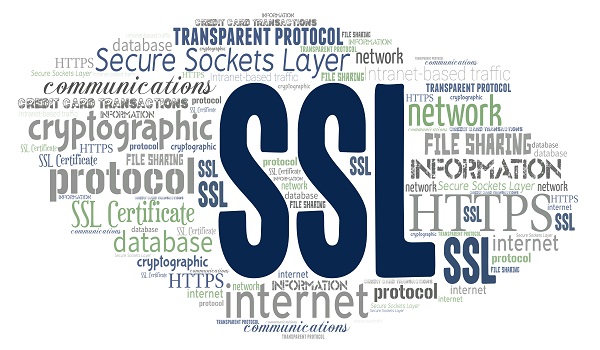Halo sahabat senang berbagi, kali ini mimin mau membahas cara instal dual boot dari VirtualBox terbaru 2020. Sebelumnya saya sudah membahas cara instal windows 10 dan Linux Ubuntu secara terpisah.
Cara Instal Dual Boot dari Virtualbox ini tentunya aman tanpa takut hard disk kamu terformat. Jadi tutorial ini sangat aman dan bisa kamu coba langsung ke komputer atau laptop kamu jika sudah yakin mencobanya.
Cara Instal Dual Boot dari VirtualBox ini baru mimin buat jadi dapat kalian coba juga dan kurang lebih caranya sama. Mulai dari setting di Virtualbox sampai proses instalasi dual boot ini. Berikut adalah cara instal dual boot dari Virtual Box?
Inilah Cara Instal Dual Boot dari VirtualBox Terbaru 2020
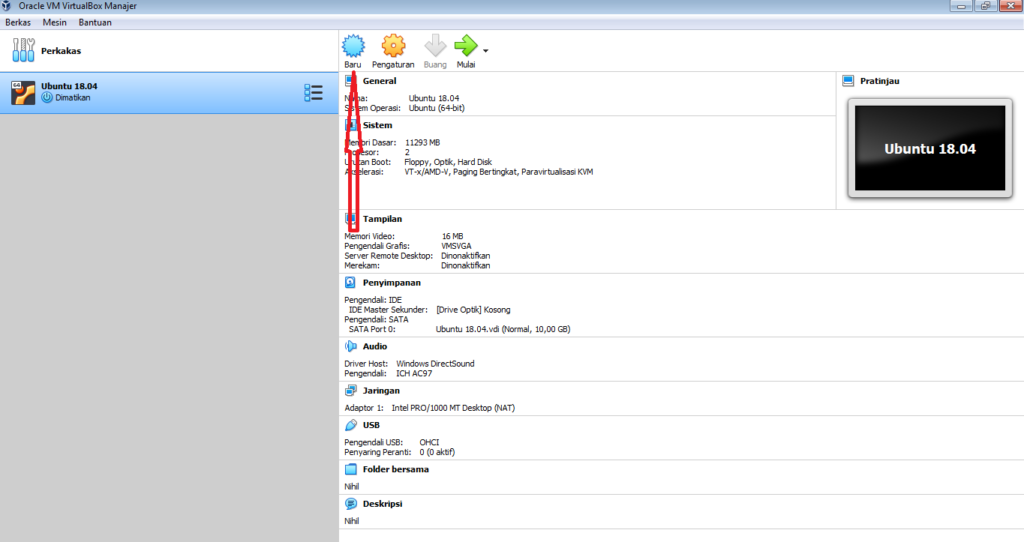
- Step pertama untuk melakukan instal dual boot dari virtual box kita buat yang baru silahkan buka Aplikasi Virtualbox. Jika sudah terbuka klik baru untuk mengatur virtualbox terlebih dahulu. Jika belum mempunyai Aplikasinya silahkan download terlebih dahulu.
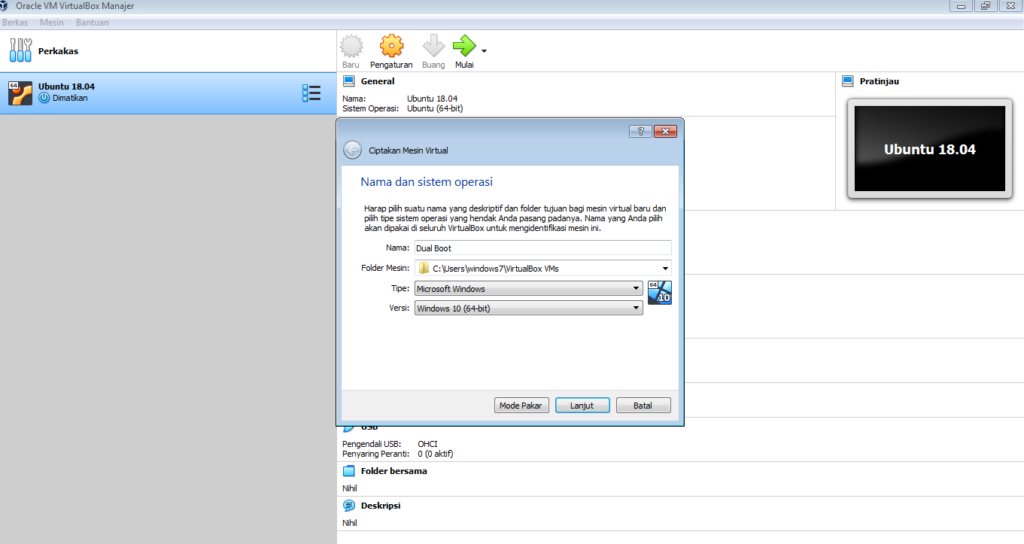
- step selanjutnya kalian buat mesin virtualnya yang pertama kita buat namanya, kemudian folder penyimpanan Virtualboxnya. Selanjutnya yang perlu kita instal yang pertama adalah Sistem operasi Windows. Jika sudah kalian bisa klik lanjut, untuk windows saya menggunakan Windows 10 kemudian kalian klik saja lanjut.
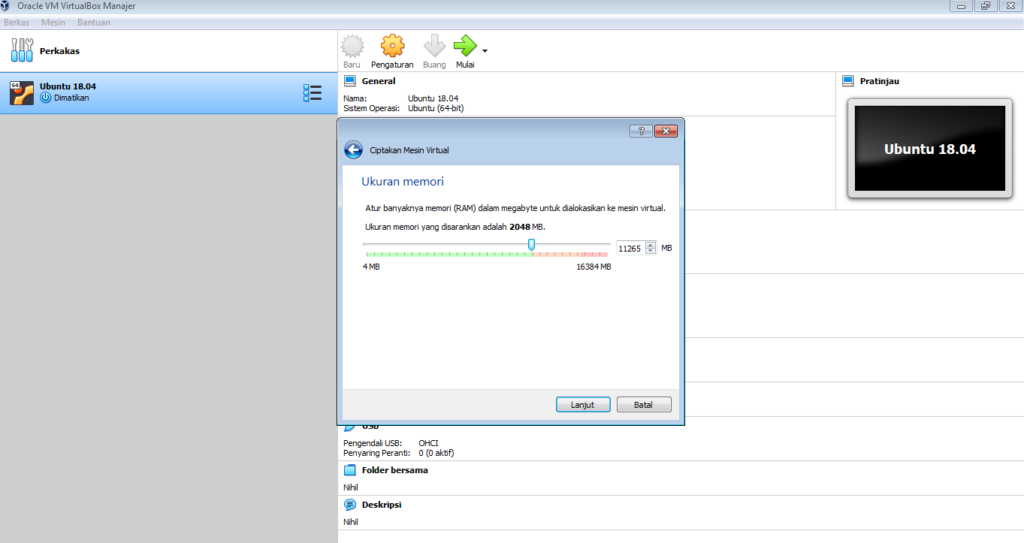
- Step selanjutnya memebuat ukuran memory jika ram kalian lebih dari 10GB maka ram bisa pilih sampai 10GB di virtalbox. Jika sudah menentukan ram kalian tinggal klik lanjut.
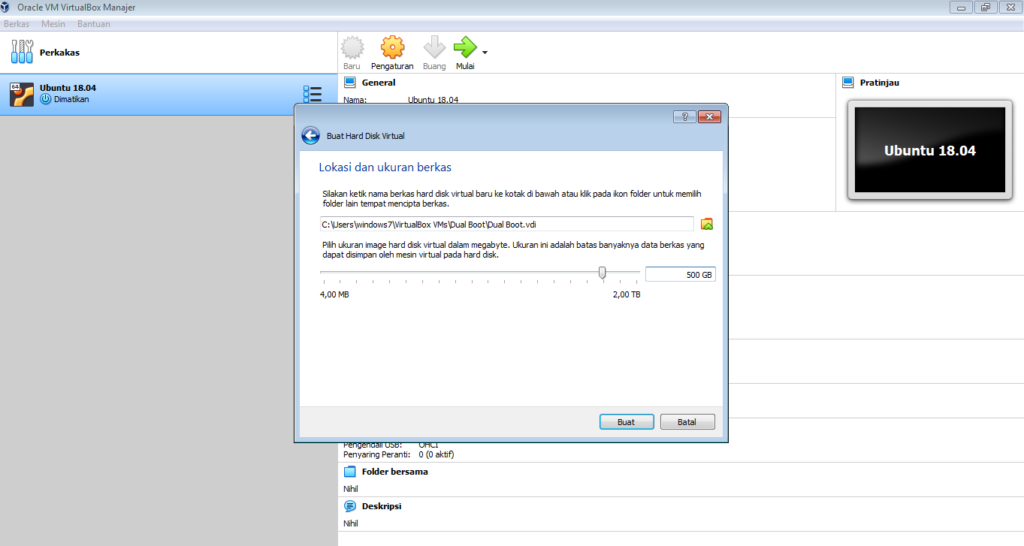
- Silahkan klik buat hard disk virtual sekarang pilih VDI (Virtual Disk Image) klik untuk lanjut. Kemudian pilih dialokasikan secara dinamik kemudian klik lanjut. Jika sudah distep ini kalian tinggal tentukan lokasi dan ukuran hard disk kemudian klik buay. Saya pada step ini membuat ruangan hard disk 500GB jika sudah klik buat.
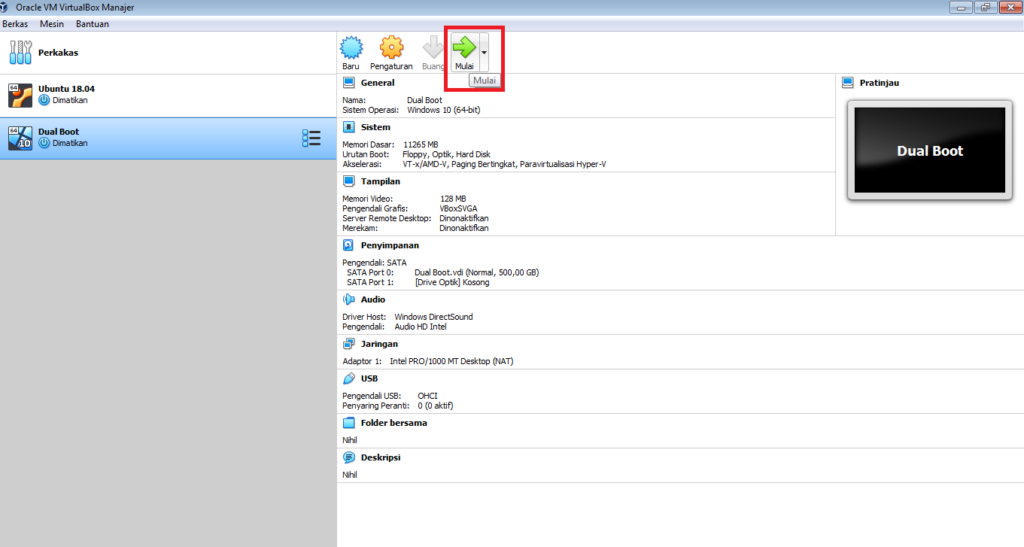
- Jika sudah sampai step ini kalian telah berhasil membuat mesin virtual dan sudah siap kita gunakan. Untuk membuat dual boot silahkan siapkan Sistem Operasi Windows 10 dan Linux nya. Jika sudah siap kalian tentukan juga penyimpanan sistem operasinya dimana kemudian klik Mulai.
Cara Mudah Instal DualBoot dari VirtualBox
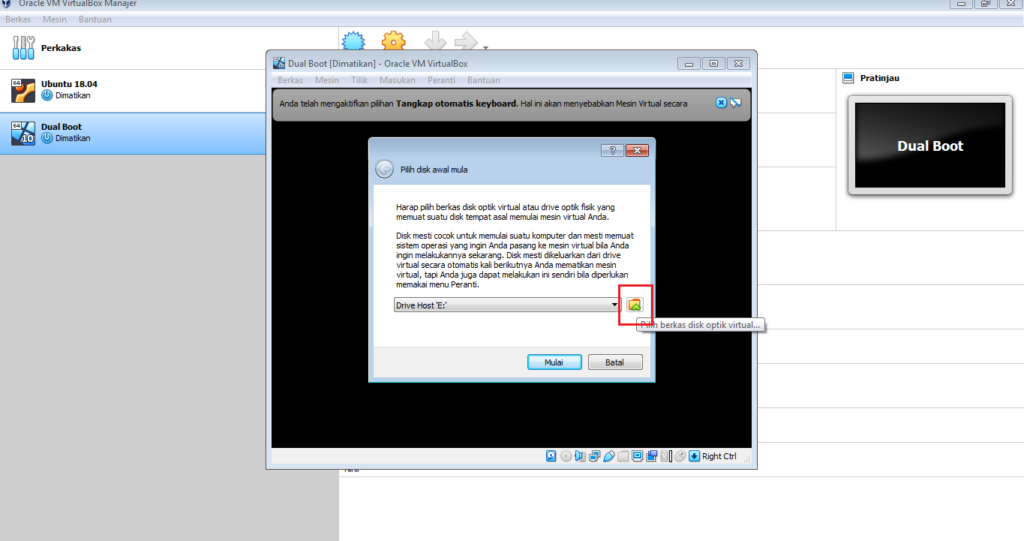
- Silahkan cari tempat penyimpanan Sistem Operasi kalian jika sudah ketemu silahkan pilih. Pada step ini tinggal klik yang saya tandai seperti pada gambar diatas ini.
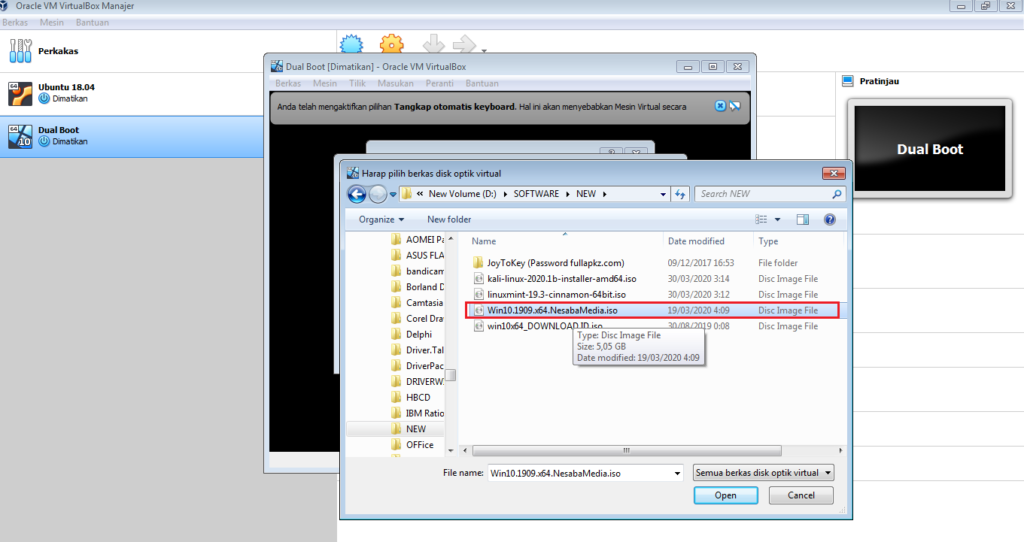
- Klik tambah image disk lalu pilih lokasi penyimpanan sistem operasinya yang pertama kita instal adalah OS Windows. Jadi silahkan pilih Sistem Operasi Windows 10 lalu klik Open. Klik pilih lalu sobat klik mulai untuk memulai menginstal Windows 10 terlebih dahulu.
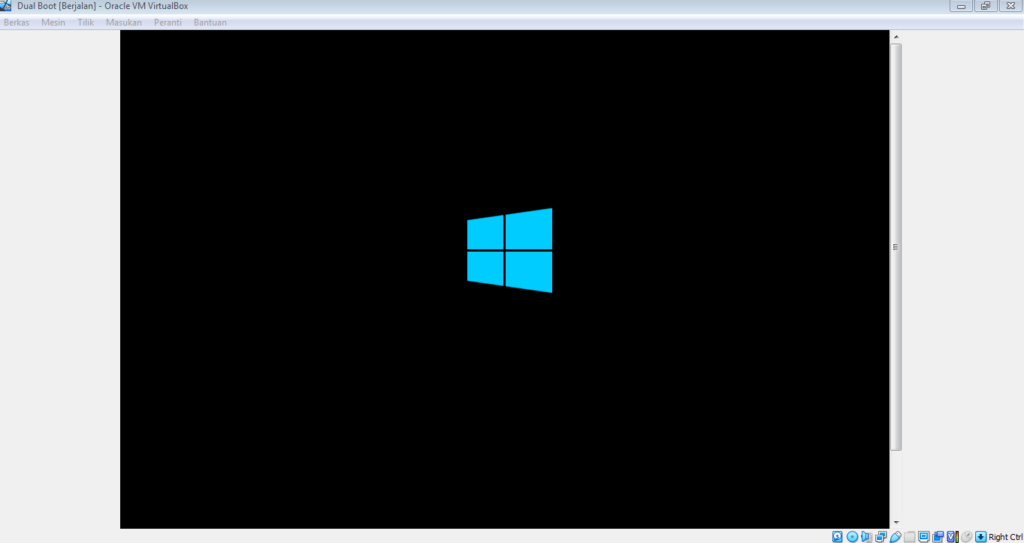
- Silahkan instal windows 10 sampai selesai sangat mudah kok instalnya seperti biasanya. Untuk cara instal windows 10 terbaru kalian bisa cek tutorialnya disini. Cara Instal Windows 10 Terbaru 2020 jika sudah selesai kita langsung masuk distep instal linux mint nya berikut adalah caranya.
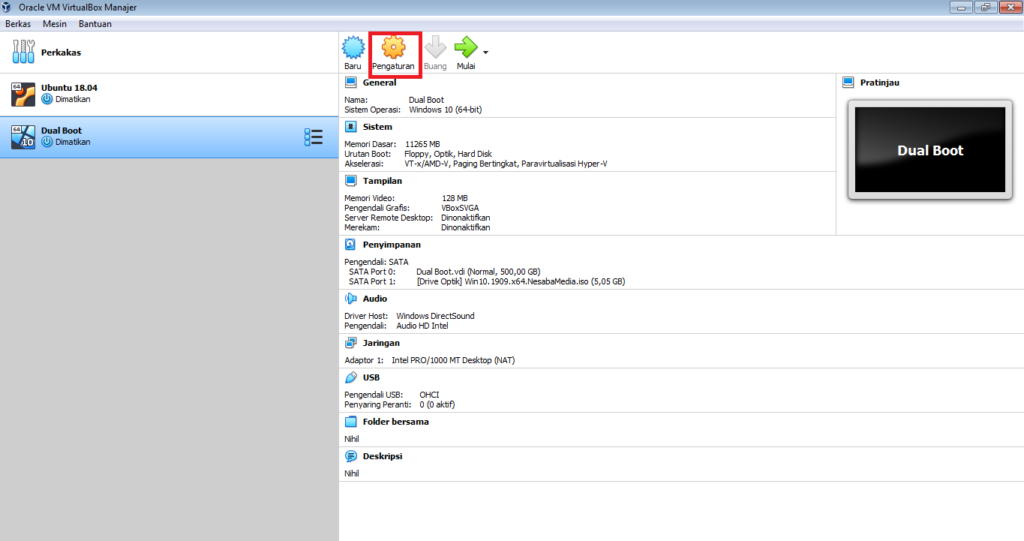
- Untuk menginstal Dual Boot dari Virtualbox kalian bisa selesaikan terlebih dahlu menginstal windows 10. Jika sudah kalian matikan terlebih dahulu mesin virtualnya kemudian klik pengaturan. Nah dipengaturan ini kita atur terlebih dahulu booting untuk instal linuxnya. Namun jika sobat menginstal di laptop atau komputer secara langsung tidak perlu melakukan pengaturan ini. Karena tinggal ganti CD/DVD/Flashdisk Sistem operasinya yang akan diinstal.
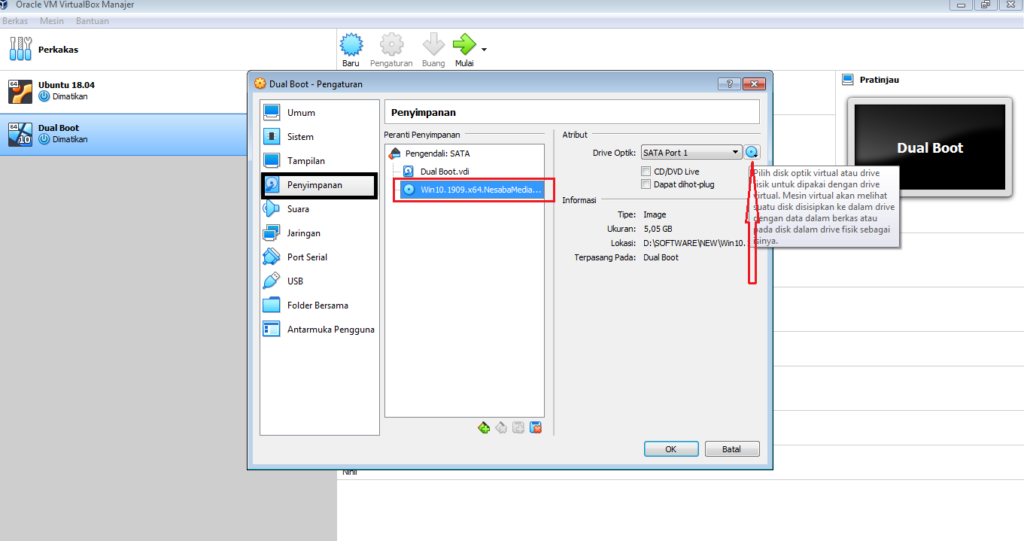
- Step selanjutnya dipengaturan virtualbox kalian pilih penyimpanan kemudian arahkan ke Windows 10 booting pertama tadi. Jika sudah silahkan klik yang saya kasih petunjuk untuk menggantinya dengan Linux Mint.
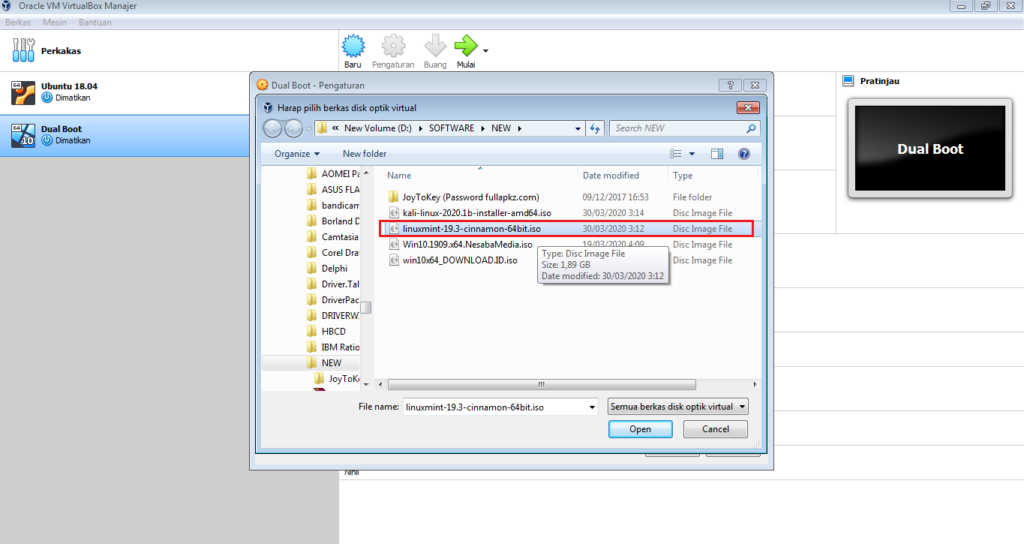
- Step selanjutnya kalian pilih sistem operasi yang akan kita instal silahkan pilih linux mint versi 19.3. Jika ingin mendapatkan versi terbaru bisa download langsung disitus resminya. Lalu klik open untuk memulai menginstal Linux mint ini.
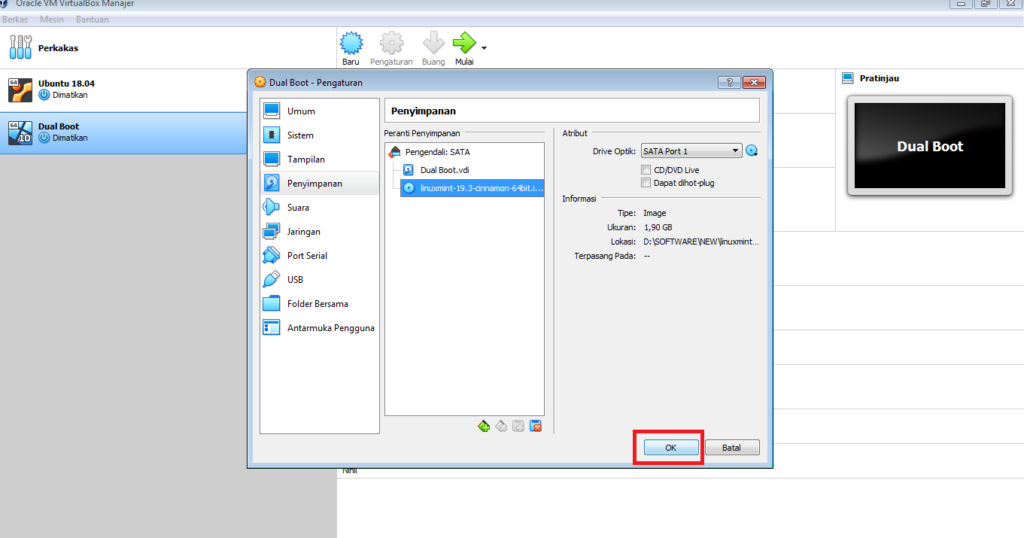
- Klik ok untuk menyimpan pengaturan selanjutnya untuk memulai menginstal sistem operasi yang kedua ini klik mulai. Untuk proses instalasinnya dapat kalian simak dibawah ini.
Cara Instal Linux Mint dual boot dari Virtualbox
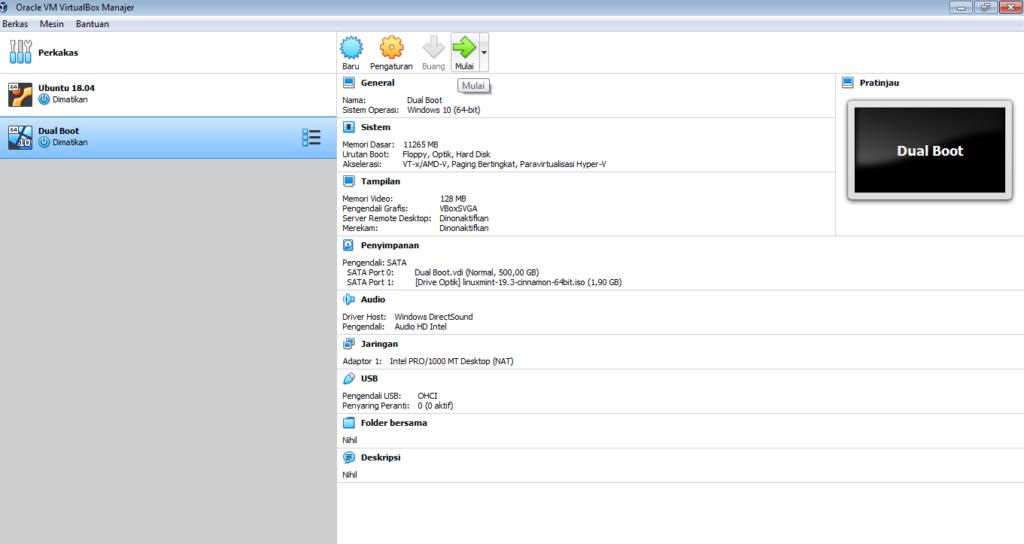
- Step pertama klik mulai untuk menginstal Linux mint 19.3 dual boot ini kalian bisa mencobanya dari virtual atau secara langsung. Yang terpenting ikuti stepnya agar tidak salah, ya.
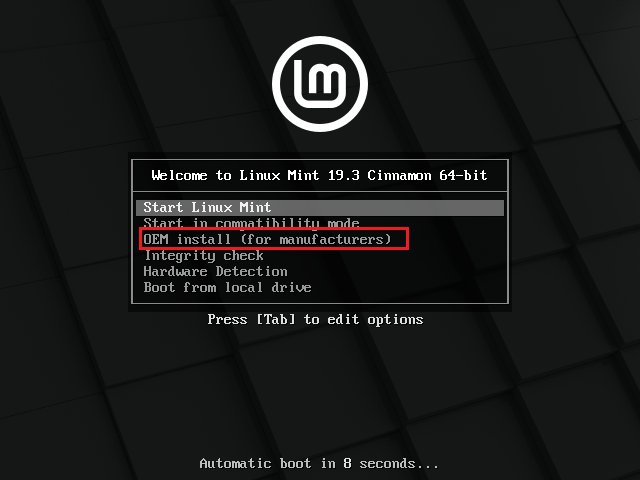
- Step selanjutnya untuk menginstal klik OEM install yang saya kasih tanda diatas ini. Selanjutnya kita selesaikan proses instalasi dual boot ini cukup mudah kok tinggal pastikan tidak salah format partisinya.
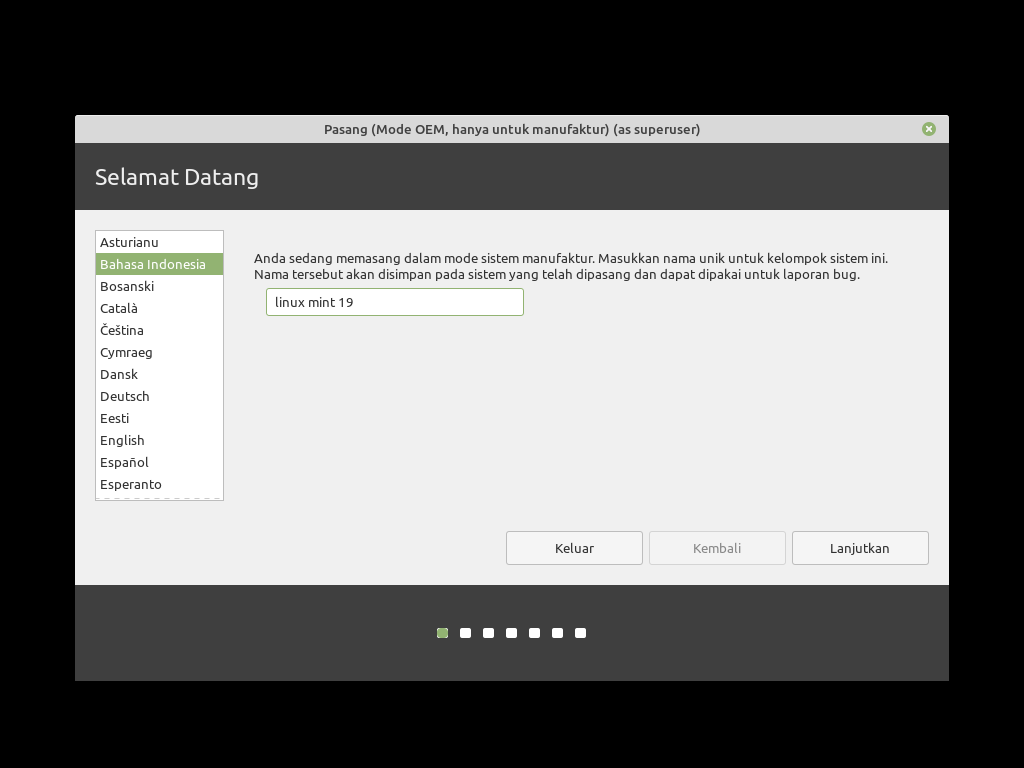
- Pilih bahasa Indonesia kemudian isi nama sistem operasi yang akan dipasang misalnya Linux Mint 19. Selanjutnya klik lanjutkan untuk step berikutnya milih keyboard yang biasa kalian gunakan.
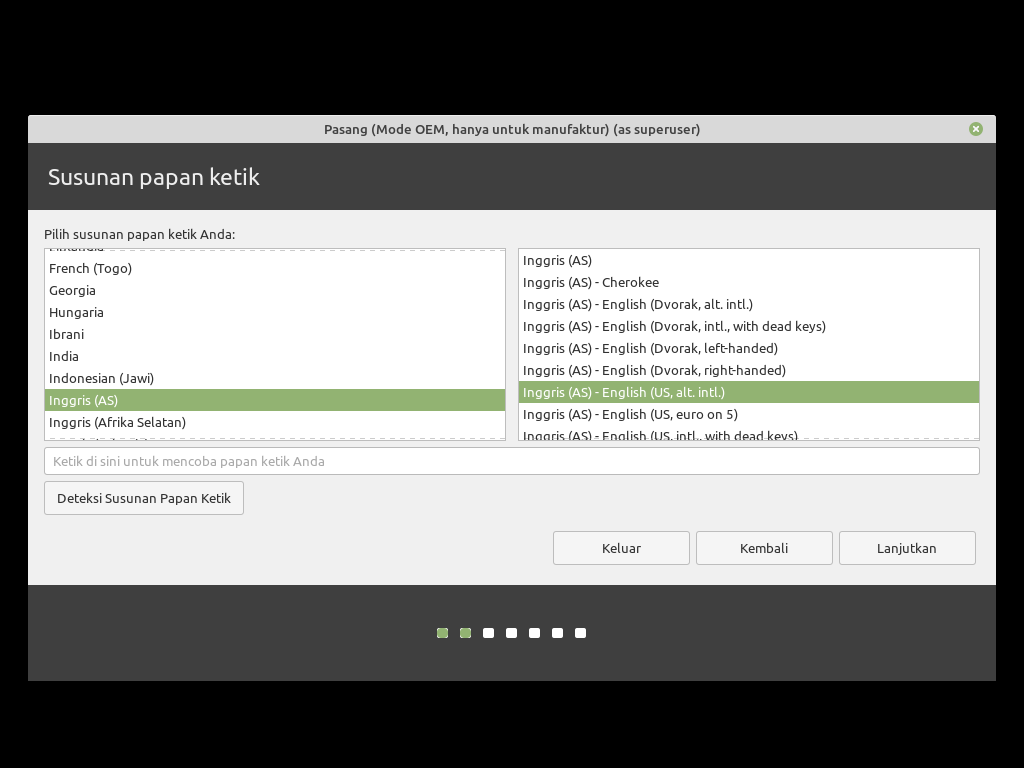
- Silahkan pilih susuna papan ketik yang biasa kalian gunakan jika sudah kalian bisa klik lanjutkan. Step ini perlu sekali karena akan mengikuti urutan keyboard pada laptop atau pc kalian.
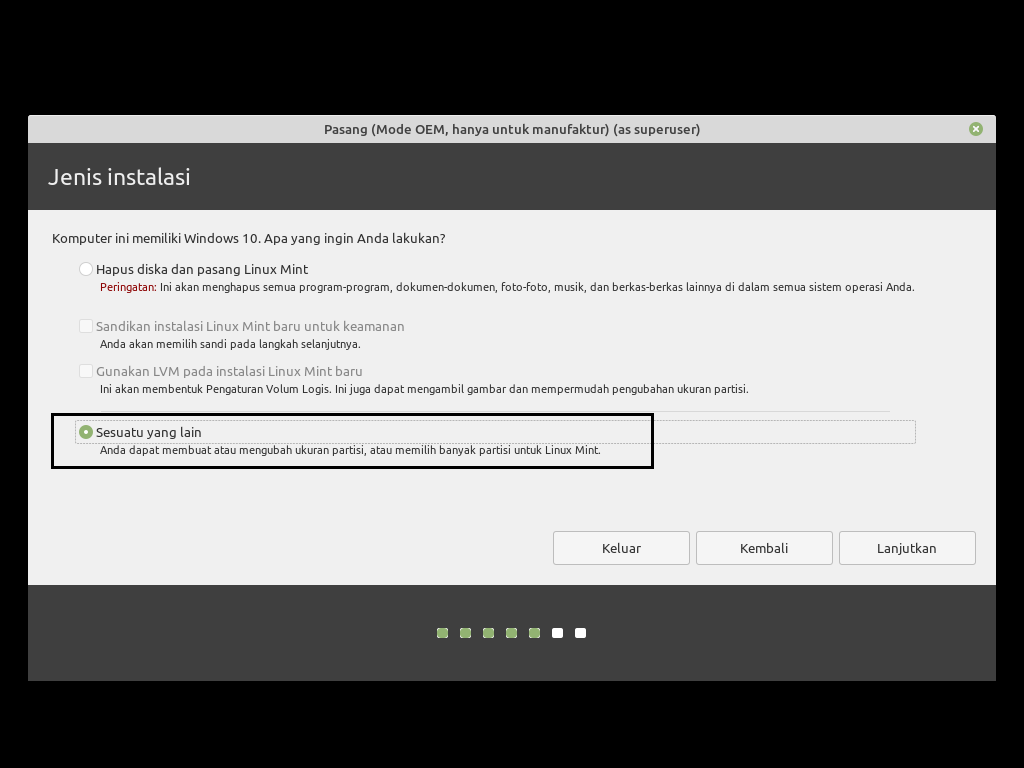
- Klik lanjutkan kemudian step ini hati-hati jika kalian salah bisa fatal klik sesuatu yang lain. Untuk instal dual boot dari Virtualbox ini sama saja tinggal kita mengatur partisinya pada saat instalasi. Jika sudah langsung lanjutkan.
Membuat partisi Untuk Instalasi Dual Boot
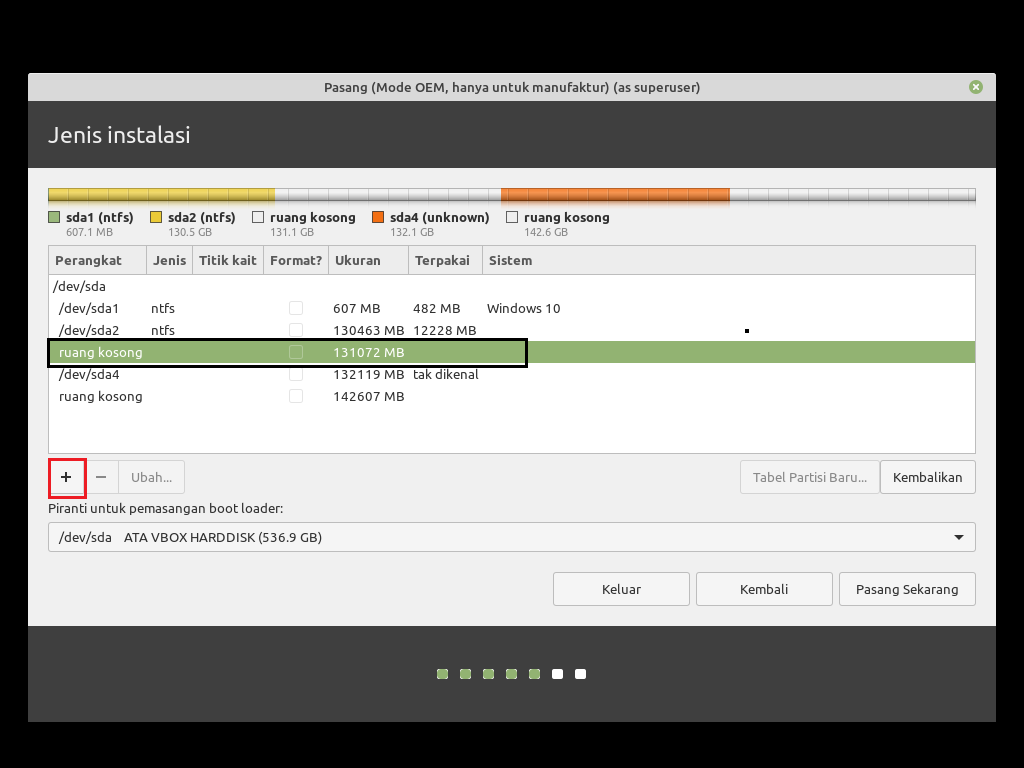
- Step ini harus tiliti pastikan kalian tidak menghapus format partisi SDA1 dan SDA2 dengan jenis NTFS. Jadi yang harus kalian eksekusi adalah ruang kosong saja seperti yang saya kasih tanda diatas ini. Kemudian klik tambah (+) pada ruang kosong untuk membuat partisi Linux Mintnya.
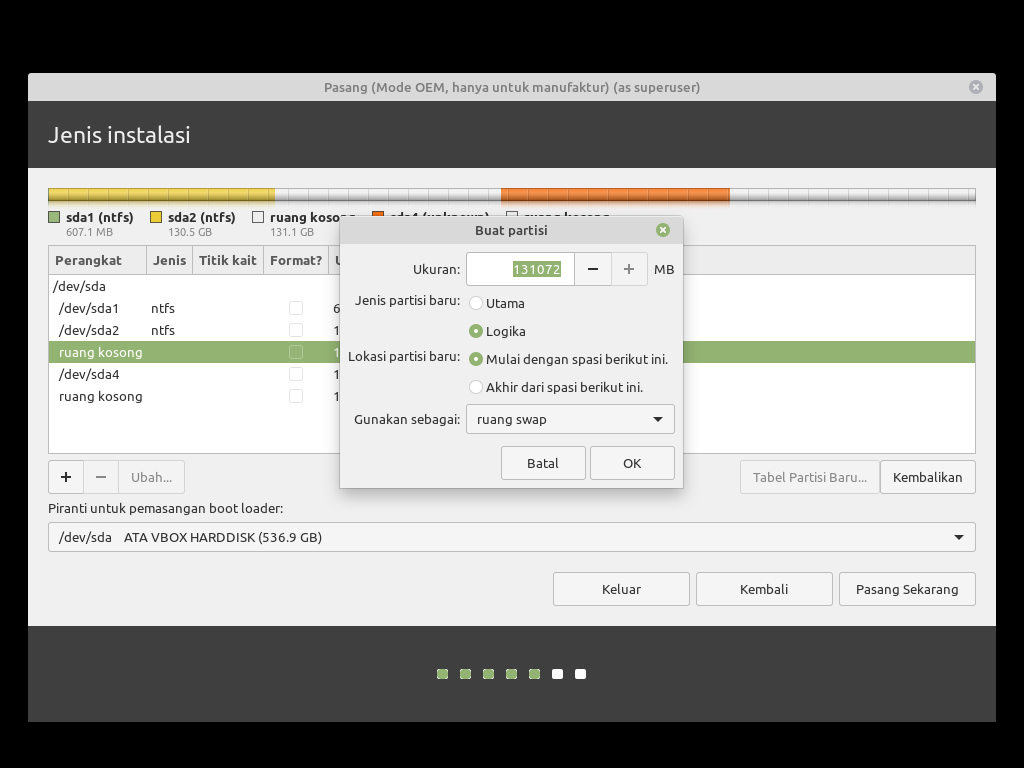
- Silahkan buat partisi baru tentukan ukuran, jenis partisi, lokasi partisi dan ruang swap. Kalian bisa mengikuti seperti pada gambar diatas yang sudah saya coba sebelumnya. Jika sudah selesai membuat partisi kalian klik OK untuk membuatnya.
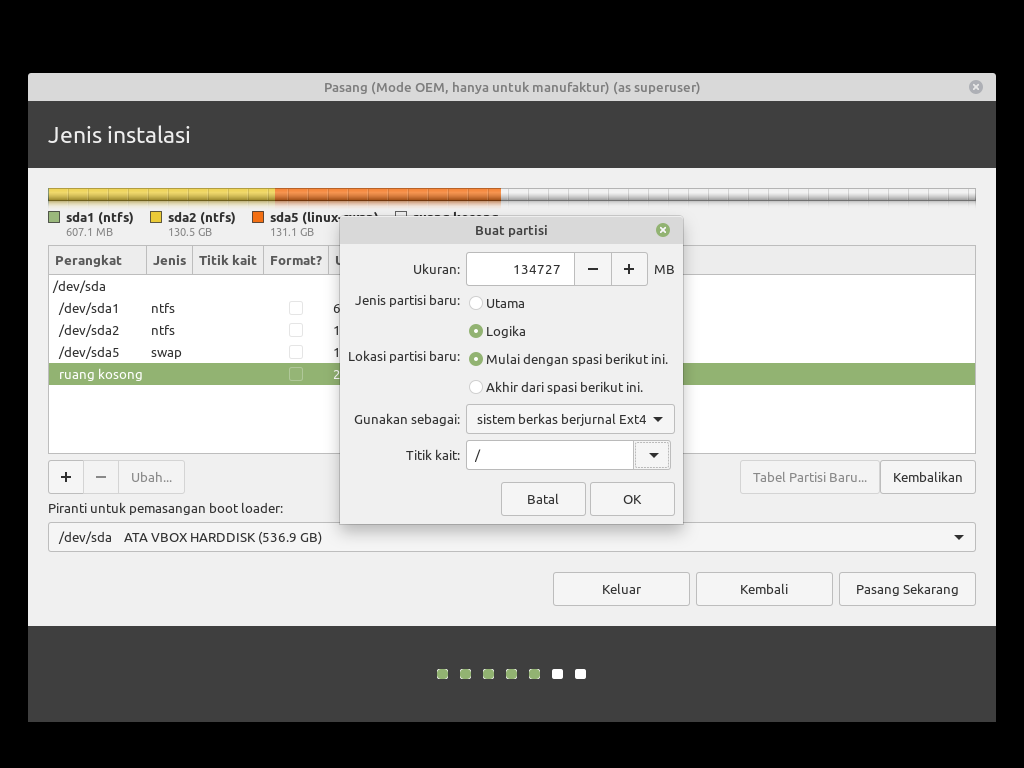
- Step selanjutnya kalian buat partisi baru juga diruang kosong stepnya sama tinggal bedakan gunakan sebagainya menjadi Ext4. Kemudian titik kait pilih garis miring (/). Jika sudah membuatnya kalian tinggal klik OK.
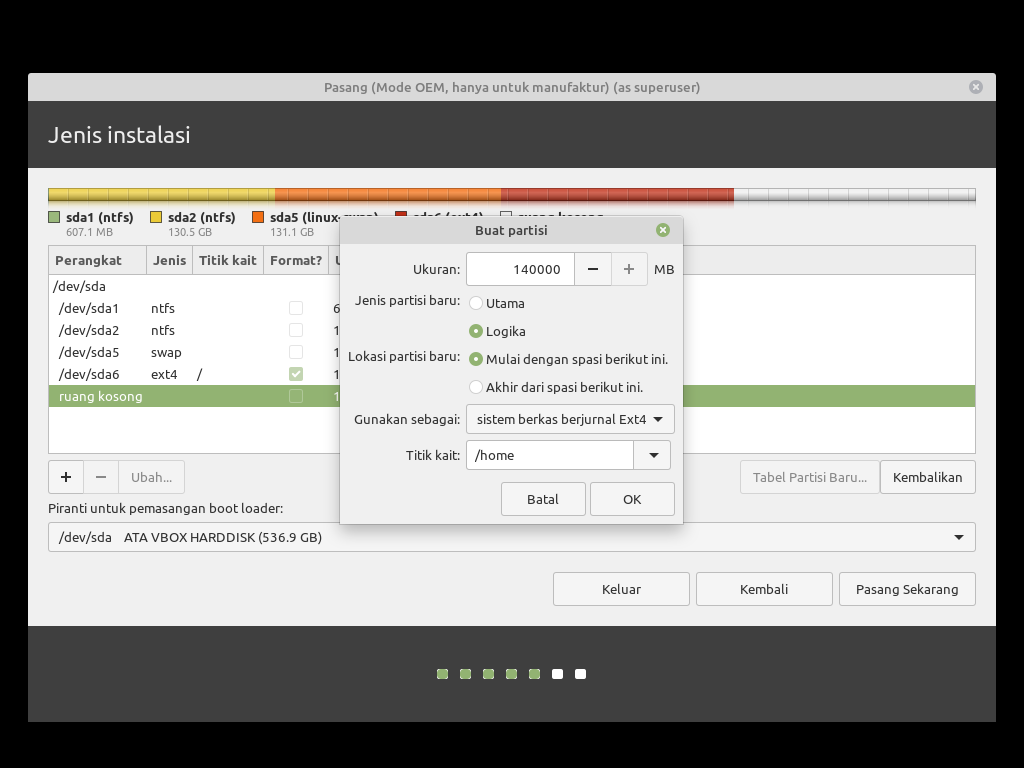
- Kemudian buat partisi yang ke-3 kalian tinggal bedakan di titik kaitnya dengan garis miring home. Jika sudah tinggal klik ok untuk menginstal Sistem Operasi Linux mint. Partisi ini saya buat 3 sengaja karena kita nanti coba instal triple bootnya. Ok kita selesaikan dulu kemudian klik OK.
Instalasi Linux Mint Dual Boot
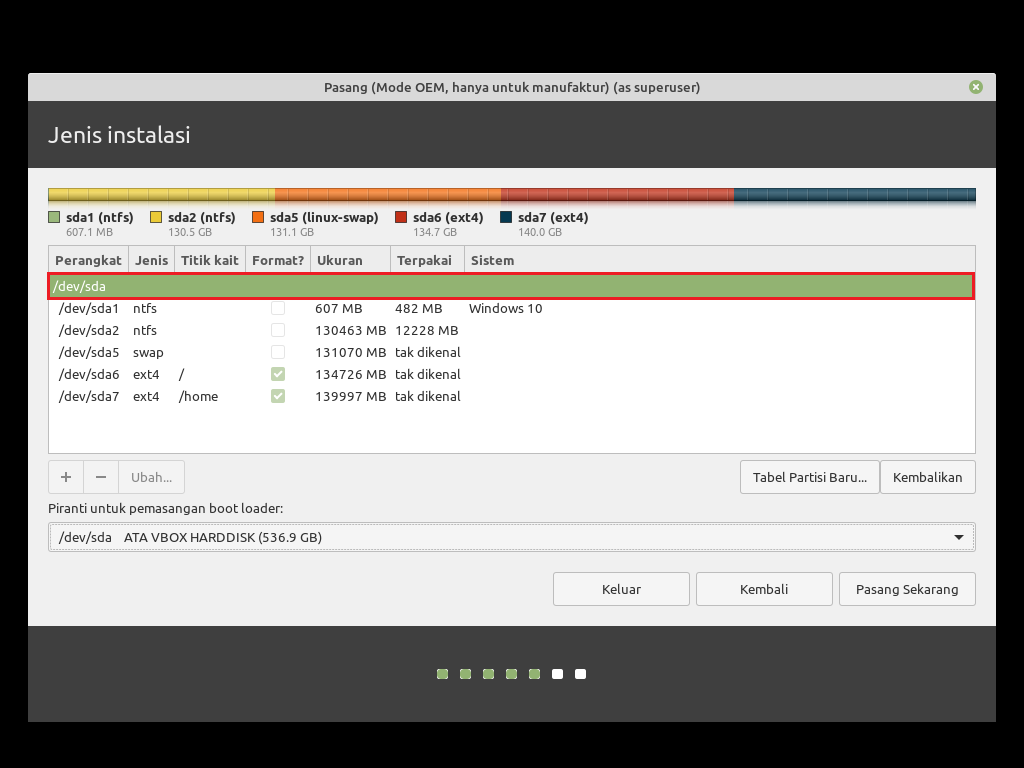
- Ok kita langsung instal Linux mintnya kalian arahkan ke paling atas seperti pada gambar diatasini. Jika sudah klik pasang sekarang untuk menginstal dual boot dari Virtualbox. Notif tuliskan perubahan yang terjadi pada hard disk kalian klik lanjutkan.
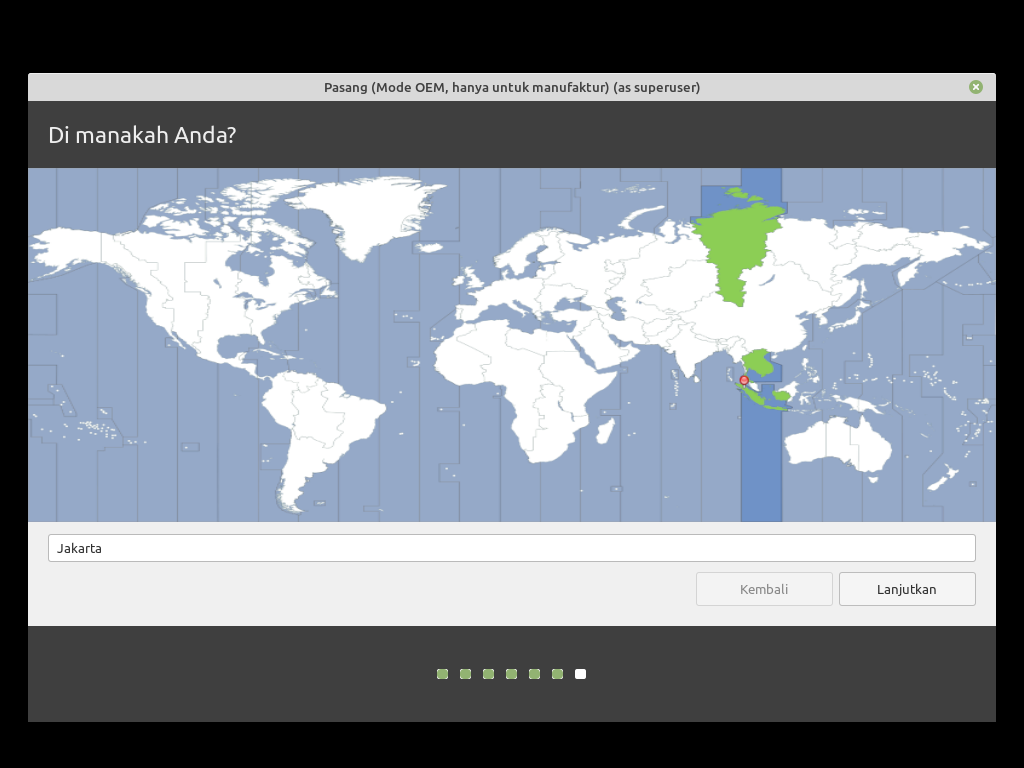
- Tentukan lokasi anda silahkan pilih lokasi Jakarta saja kemudian jika sudah kalian langsung klik lanjutkan. Untuk step ini sampai akhir sangat mudah dan bisa kalian isi dan lengkapi sendiri ya. Yang tersulit memang pada pembuatan partisi jadi jangan sampe salah.
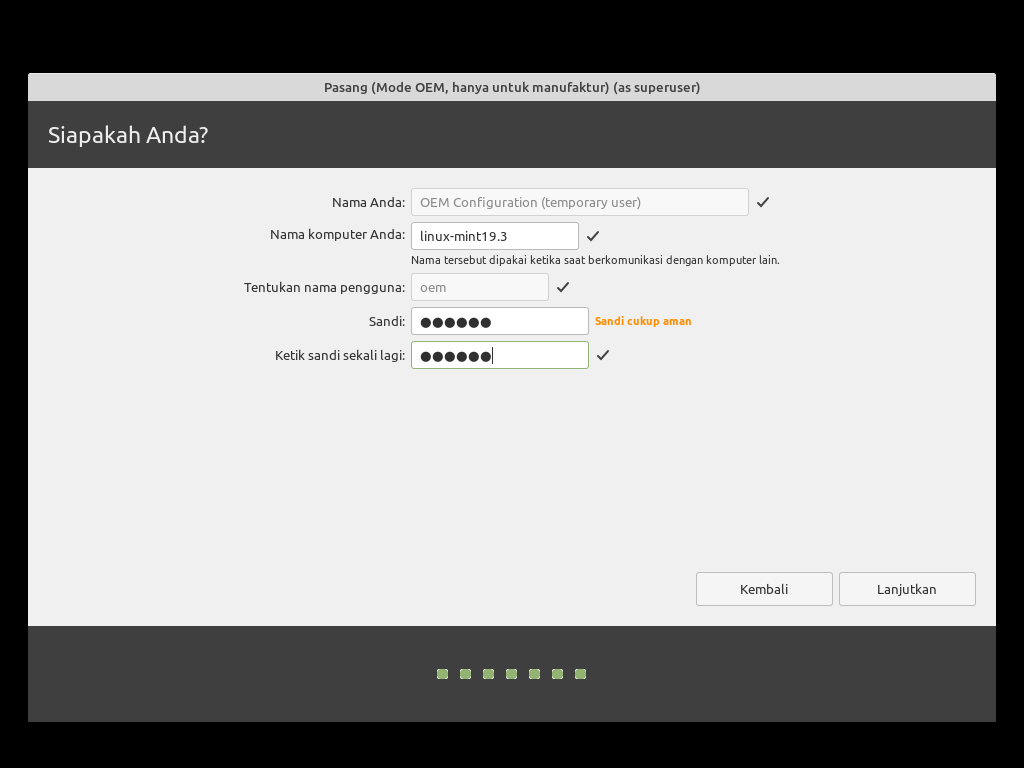
- Isi nama komputer anda bebas, kemudian buat kata sandi jika sudah kalian bisa klik lanjutkan. Jika sudah tingga tunggu proses instalasi selesai selanjutnya kamu bisa masuk ke dua sistem operasi.
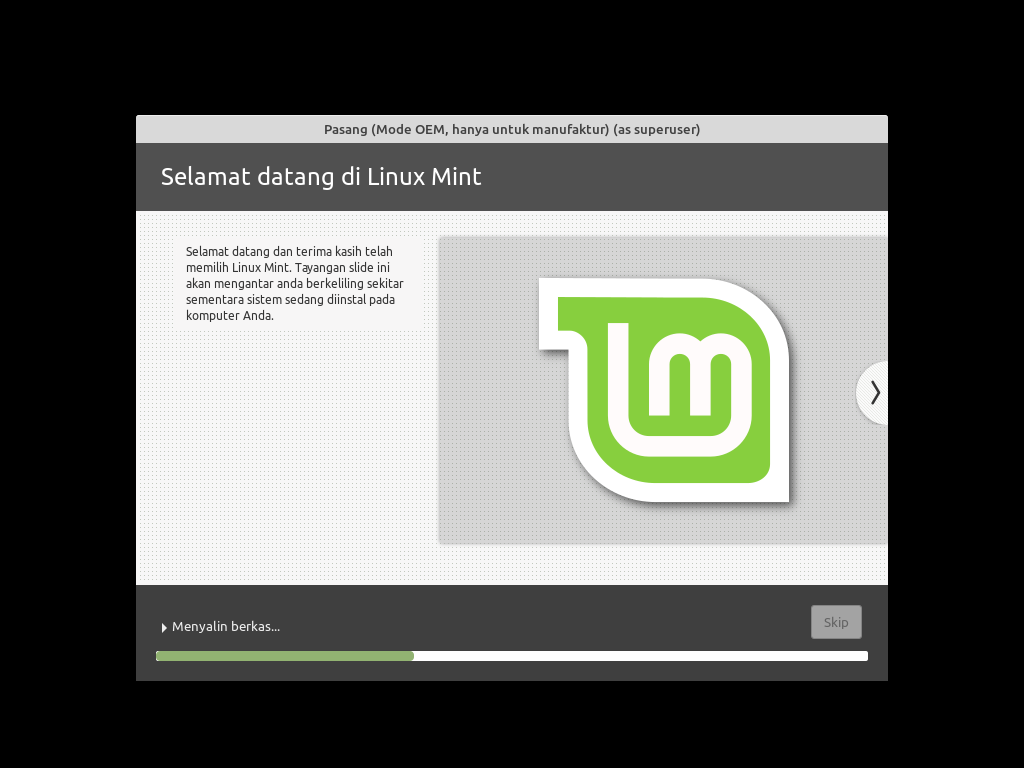
- Step terakhir tinggal menunggu proses instalasi menyalin berkas Linux mint hanya beberapa menit saja. Jika sudah selesai kalian dapat masuk ke salah satu sistem operasi Linux mint 19.3 atau Windows10.
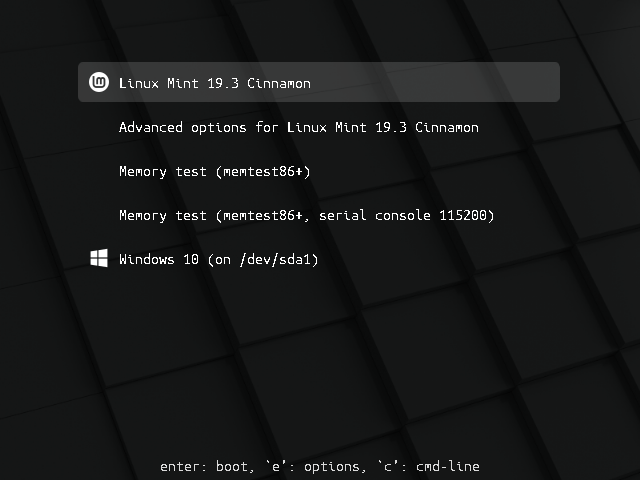
- Sampai step ini berhasil instal dual boot dari virtualbox untuk masuk di sistem operasi tinggal pilih saja salah satunya. Untuk tampilan Linux mint 19.3 sendiri seperti pada gambar dibawah.
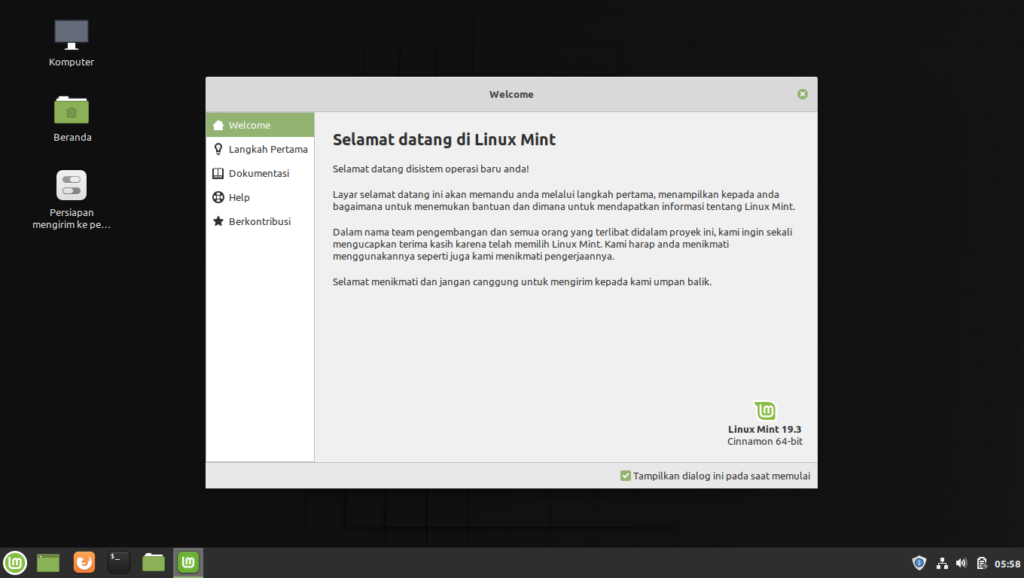
- Selanjutnya silahkan close kemudian kita masuk terlebih dahulu di terminal Linux Mint. Kamu juga bisa langsung menekan tombol CTRL+ALT+T kemudian ketikan : sudo update-grub lalu enter.
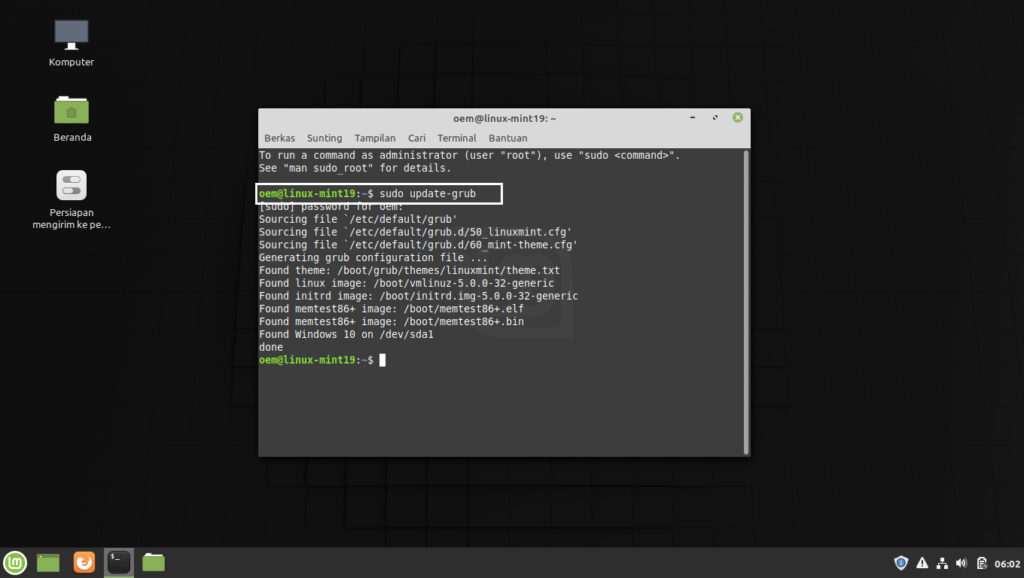
- Step selanjutnya kamu masukan passowrd Linux mint yang telah dibuat tadi pada saat proses instalasi. Jika sudah kalian bisa klik enter dan Grub akan otomatis mendeteksi dual boot baik windows ataupun linux mint nya.
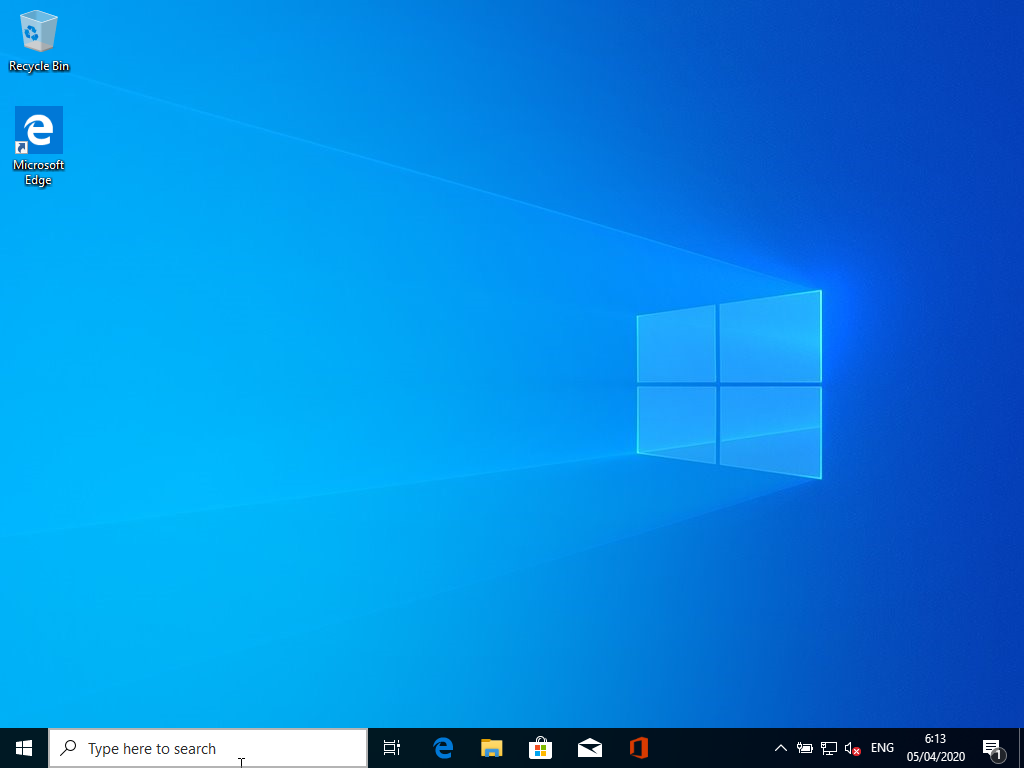
- Silahkan kamu restart mesin virtual kamu kemudian bisa masuk juga di Windows 10 ataupun Linux mint. Silahkan dapat kamu coba caranya sangat mudah. OK hanya itu torialnya kita lanjut tutorial selanjutnya jika sobat suka dengan artikel ini silahkan share ya. Thanks semoga bermanfaat.
Artikel Lainnya : Cara Instal Ubuntu 18.04 dari VirtualBox
Akhir Kata
Gimana? sangat simple bukan yang terpenting untuk menginstal dual boot ini kita harus teliti pada saat pembuatan partisi. Karena jika salah sistem operasi Windows biasanya akan error ataupun sebaliknya. Untuk tutorial ini mudah-mudahan bermanfaat, masih banyak kata-kata yang salah mungkin mohon dimaafkan. Ok Terima kasih
Lulusan Universitas Kuningan Jurusan Informatika angkatan 2015 | Blogger dan Youtuber dengan pengalaman menulis artikel lebih dari 9 tahun