Sudah lama saya tidak menggunakan sistem operasi Linux khsususnya Ubuntu nah pada kesempatan kali ini ada versi baru. Yaitu Ubuntu dengan Versi 18.04.4 yang rilis pada 3 February 2020 yang lalu.
Untuk instalasi Ubuntu 18.04 ini kita bisa menggunakannya didalam windows dengan VirtualBox. Nah buat temen-temen yang akan instal ubuntu 18.04 dari Virtualbox bisa menggunakan tutorial ini.
Hampir sama dengan instalasi pada PC atau Laptop dimana kita menyiapkan perangkat virtual dari Virtualbox ini. RAM, Hardisk dan prosesor kamu buat dengan virtual dari Virtualbox ini.
Syarat instal Ubuntu 18.04 dari VirtualBox kalian juga harus mendownload file Ubuntu versi terbaru dari situs resminya. Ukuran dari Sistem Operasi ubuntu 18.04 ini kisaran 2GB an jadi silahkan download filenya. Untuk tutorial lengkapnya akan mimin bahas dibawah ini.
Inilah Cara Instal Ubuntu 18.04 dari VirtualBox
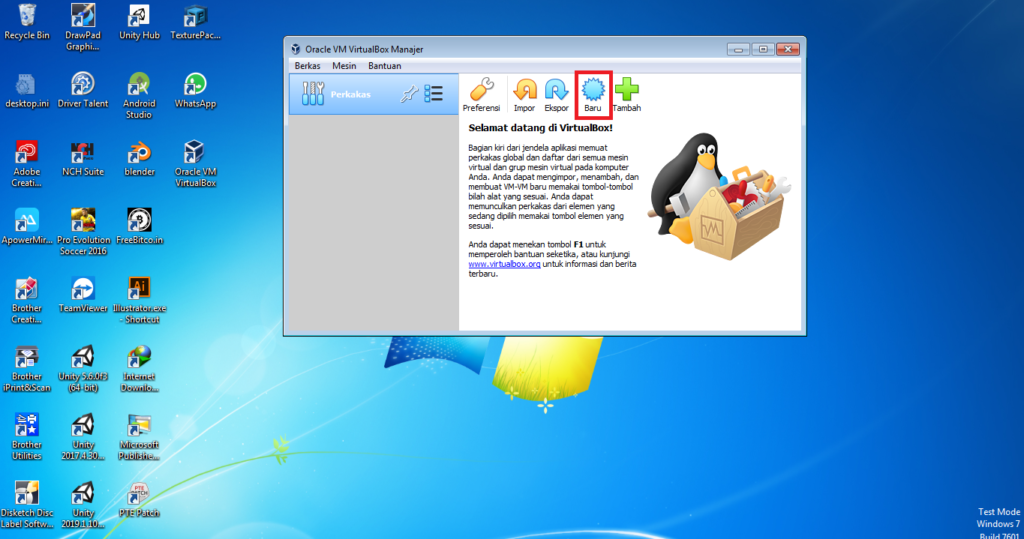
- Step pertama kamu download aplikasi Virtualbox dari situs resminya kalian bisa klik disini. Silahkan pasang pada perangkat anda baik windows ataupun linux silahkan bisa dipasang. Jika sudah kalian buka Virtualbox dengan buat sistem baru dengan klik baru.
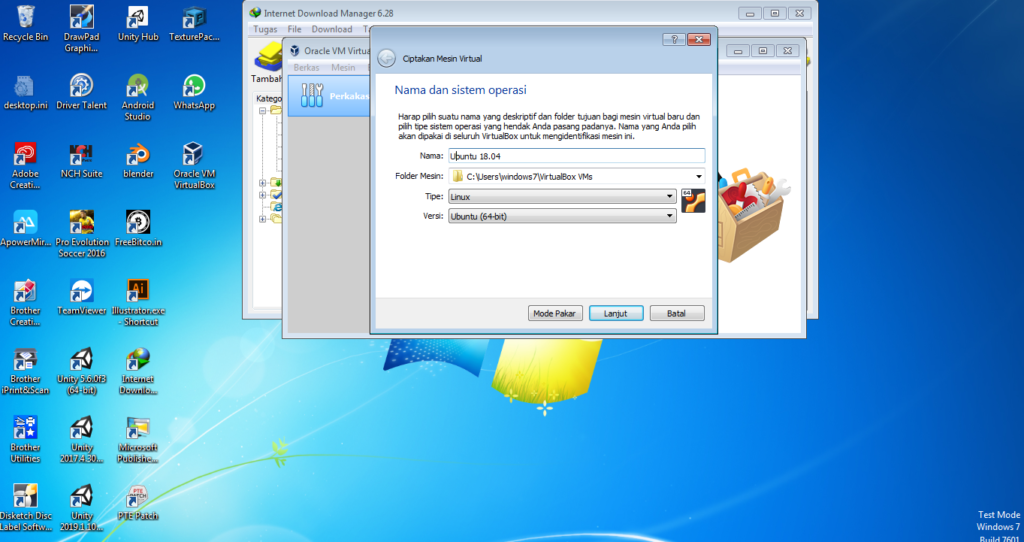
- Step selanjutnya buat nama dan sistem operasi dari VirtualBox untuk nama isi Ubuntu 18.04, folder, type dan versi akan terisi otomatis. Step selanjutnya sobat bisa klik lanjut.
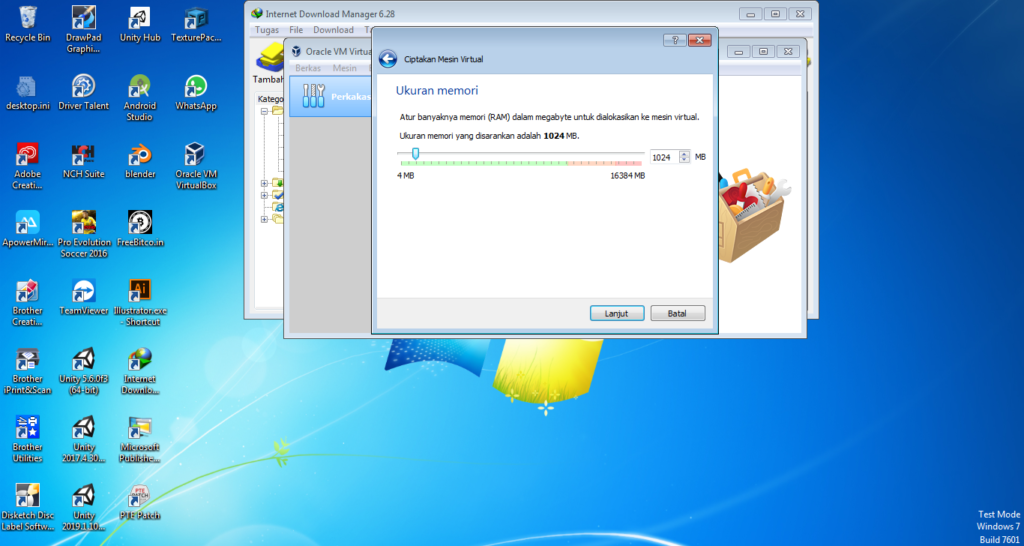
- Step selanjutnya kita buat memori virtualnya minimal yang disarankan biasanya 1024 MB atua 1GB. Namun bisa menambahkan hingga 2GB atau lebih kemudian klik lanjut.
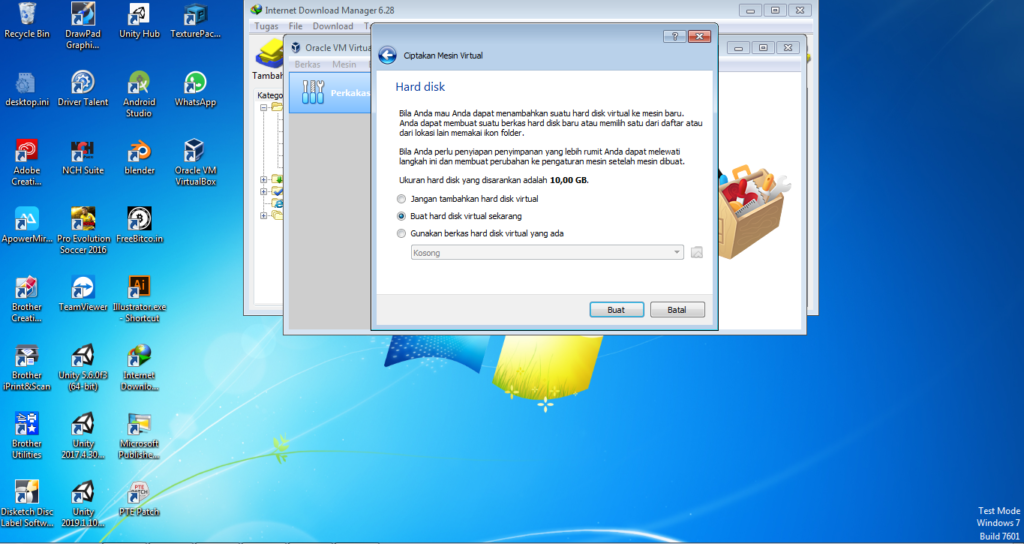
- Step selanjutnya adalah dengan membuat hardisk silahkan kalian pilih buat hard disk virtual sekarang. Selanjutnya menambahkan ukuran minimal 10GB untuk setiap virtual hard disk yang dibuat.
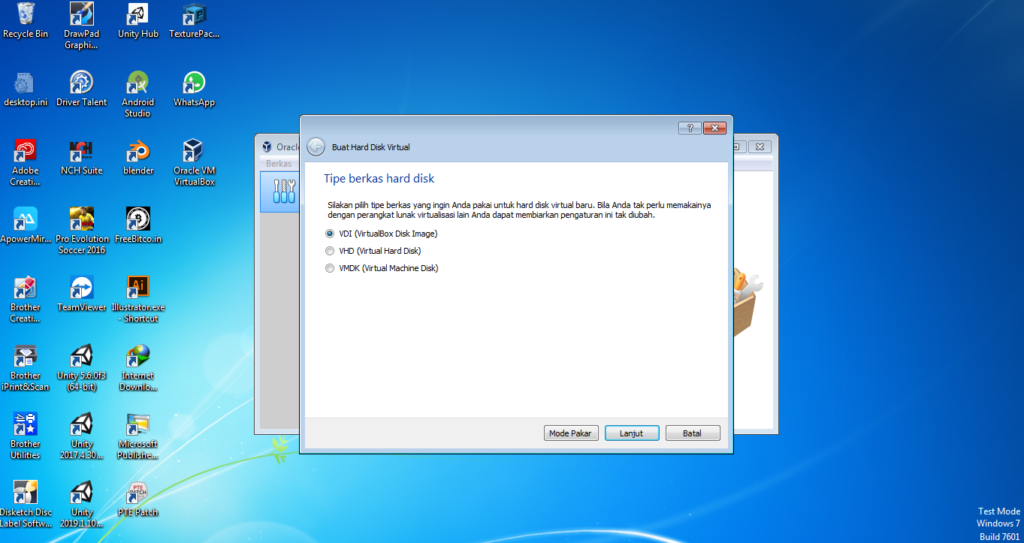
- Step selanjutnya silahkan pilih VHD (VirtualBox Disk Image) selanjutnya klik lanjut. Lalu pilih penyimpanan pada hardisk fisik menjadi tetap atau dinamik bisa juga dengan memecah kedalam berkas-berkas. Jika sudah temen-temen bisa klik lanjut untuk membuat Tipe berkas hard disk.
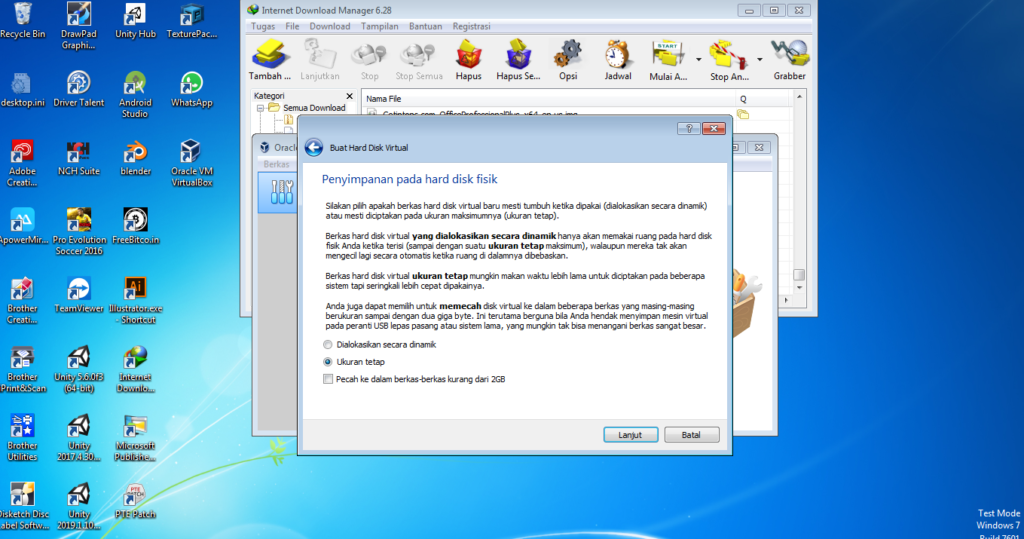
- Jika sudah sampai step ini sudah berhasil tinggal klik lanjut dan sobat sudah berhasil membuat virtual mesin dari Virtualbox. Step selanjutnya kita bisa klik mulai untuk menginstal Ubuntu 18.04.
Cara Instal Linux Ubuntu dari Virtualbox
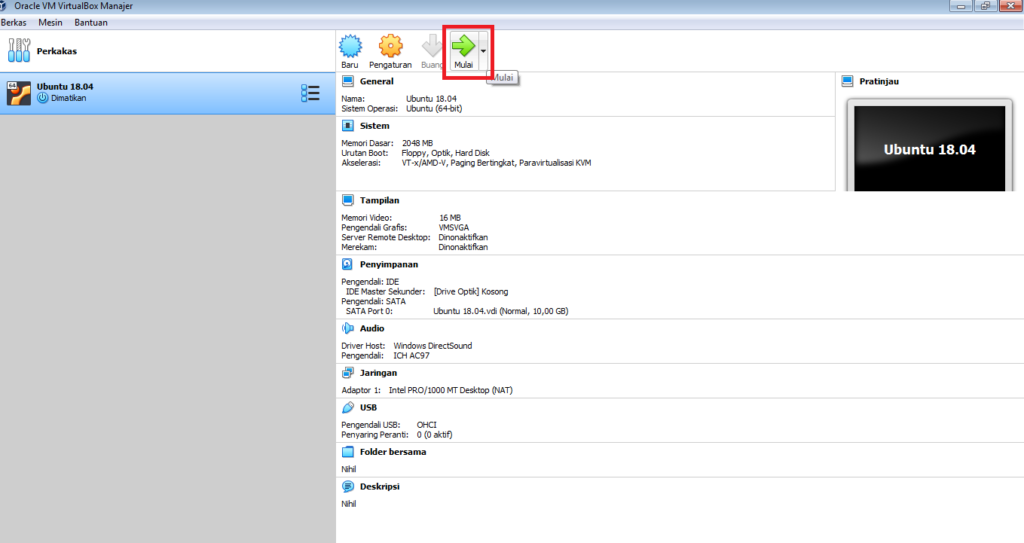
- Step pertama silahkan klik mulai pada Virtualbox sistem operasi yang sudah kita siapkan tadi seperti pada gambar diatas. Jika sudah kamu silahkan pilih lokasi penyimpanan sistem operasi Linux Ubuntu 18.04.
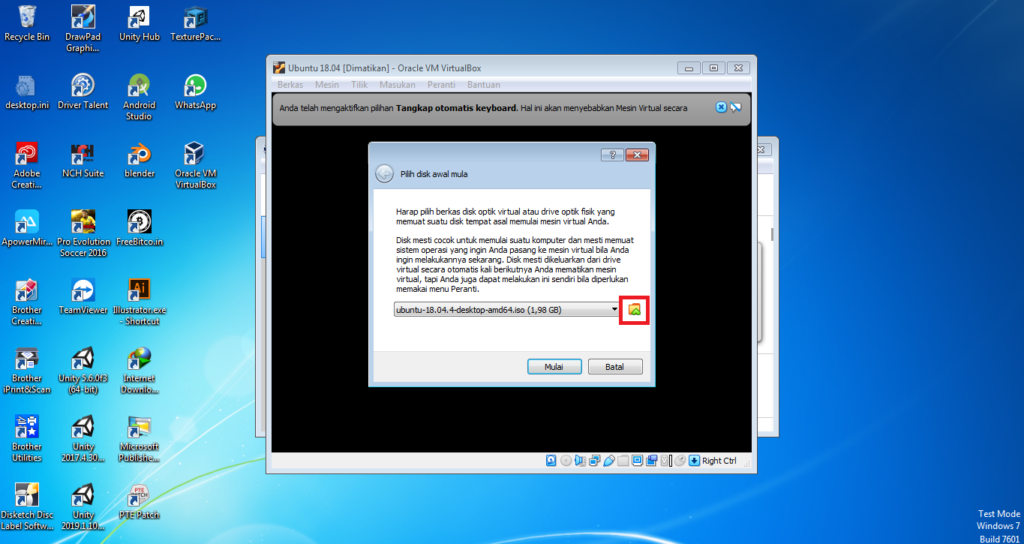
- Silahkan tentukan lokasi penyimpanan file iso Linux Ubuntu 18.04 saya disini menggunakan versi 64. Jadi silahkan bisa kamu cari file isonya untuk menginstal Ubuntu versi terbaru ini.
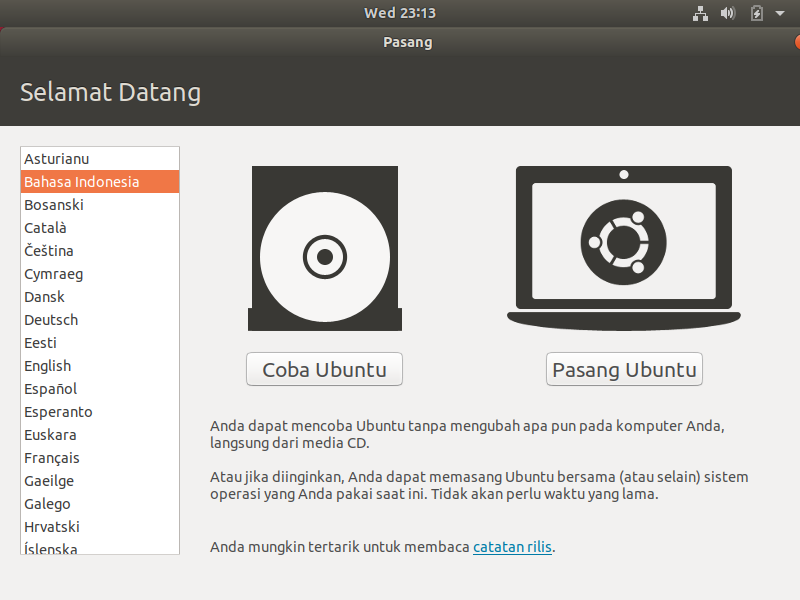
- Step ini silahkan pilih bahas menjadi Indonesia agar memudahkan dalam memasang sistem operasi Ubuntu 18.04. Selanjutnya kamu bisa klik coba ubuntu tanpa instal atau klik pasang untuk menginstalnya.
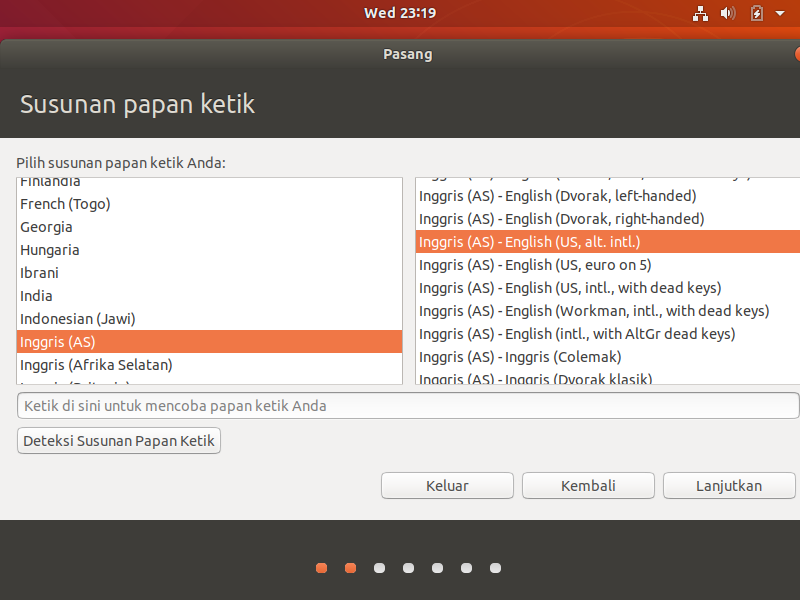
- Step selanjutnya silahkan pilih penempatan atau urutan papan ketik yang biasanya digunakan. Mimin pribadi menggunakan papan ketik Inggris (AS) – English (US) silahkan pilih kemudian klik lanjutkan.
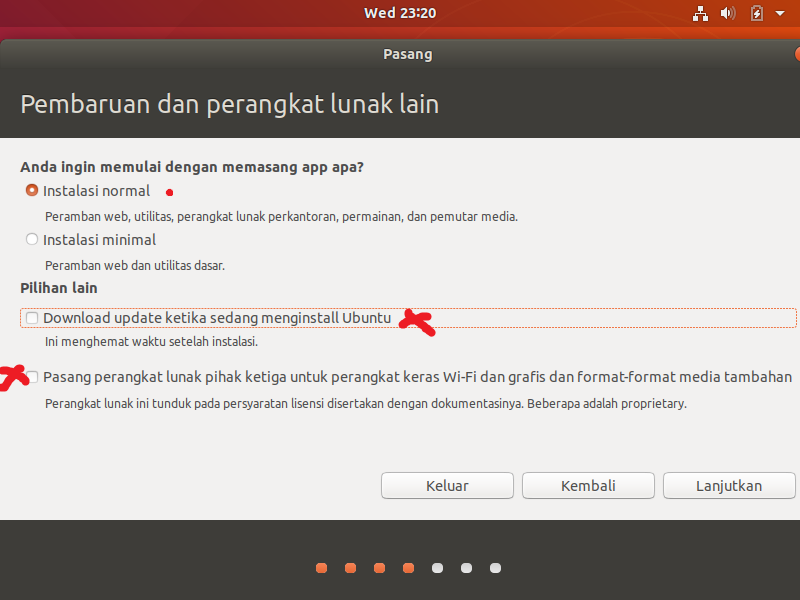
- Step berikutnya pilih penginstalan normal lalu unceklist di update dan memasang perangkat lunak pihak ketiga. Untuk lebih jelasnya dapat dilihat seperti pada gambar diatas kemudian klik lanjutkan.
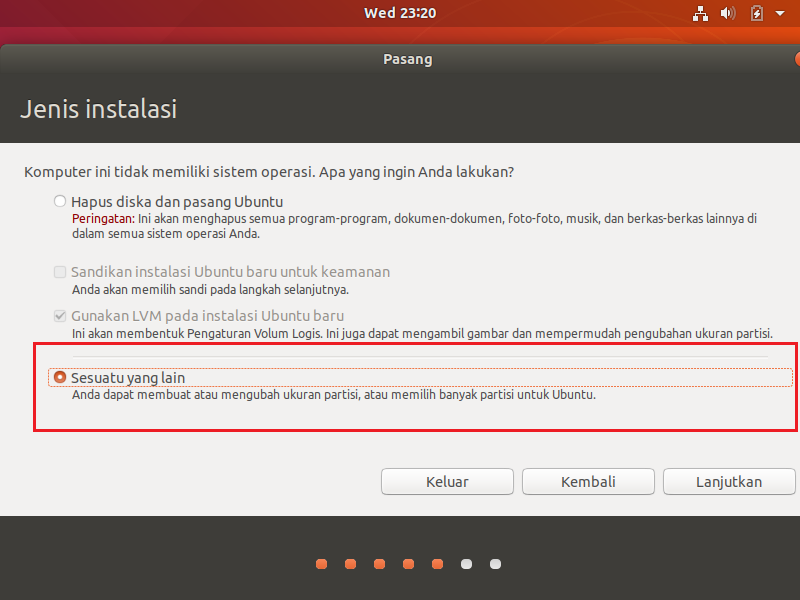
Membuat Partisi Instalasi Linux Ubuntu 18.04
- Step selanjutnya silahkan pilih sesuatu yang lain atau kita akan membagi partisi saat penginstalan Ubuntu 18.04 ini. Jika sudah temen-temen bisa klik lanjutkan.
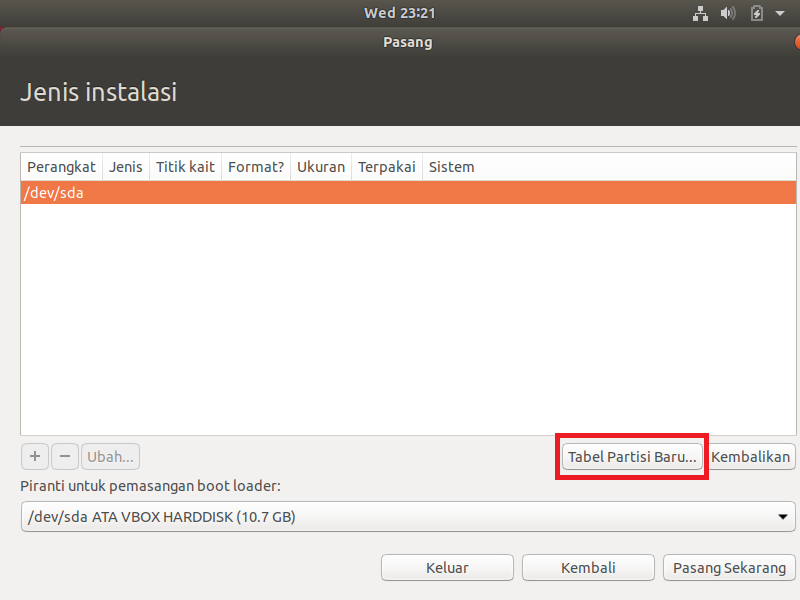
- Step selanjutnya kita buat partisi temen-temen klik Tabel Partisi baru seperti yang saya tandai jika sudah klik pasang sekarang. Untuk membuat partisi baru dengan total hard disk kurang lebih 10GB.
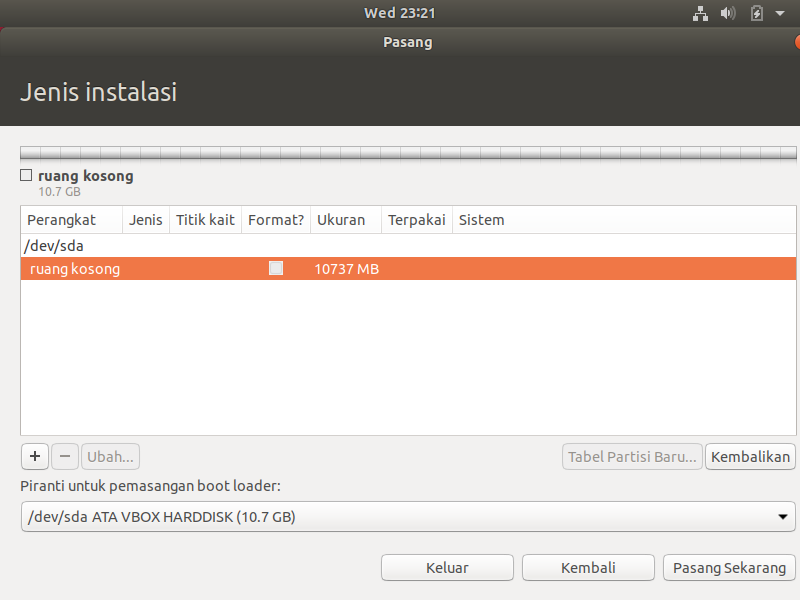
- Step selanjutnya silahkan temen-temen klik partisi baru kemudian klik lanjutkan dan akan terbuat ruang kosong. Untuk membuat partisi klik “+” untuk menambah partisi. Jika sudah temen-temen buat untuk penyimpanan bisa menggunakan fat32 seperti pada gambar dibawah.
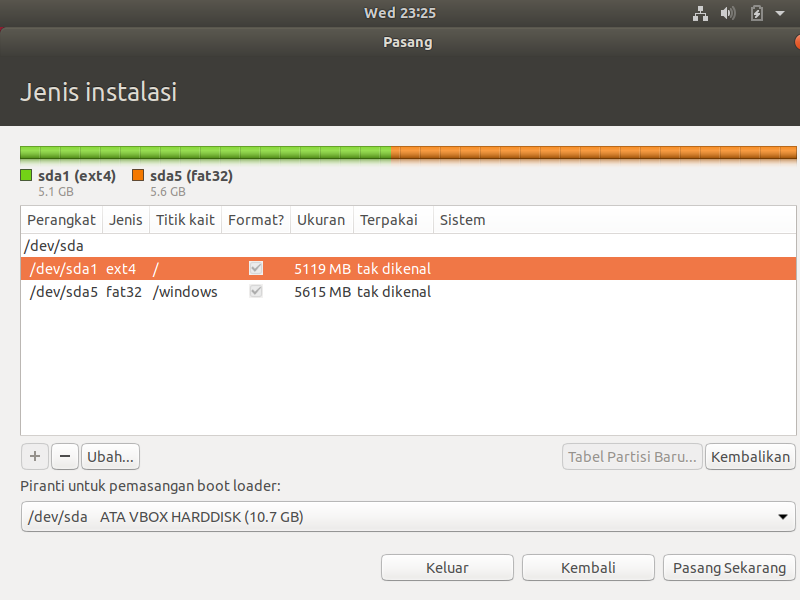
- Step ini kalian bisa buat partisi menjadi dua untuk partisi yang mimin buat seperti pada gambar diatas ini. Dimana untuk system ubuntu 18.04 dengan jenis partisi baru utama, kemudian pilih ext4 untuk digunakan sebagai sistem Linux Ubuntu dan titik kait pilih / slash. Jika sudah anda bisa klik pasang sekarang. Untuk ukuran partisi Ubuntu 18.04 ini pastikan lebih dari 5GB keatas. Tentunya untuk memperlancar proses instalasi.
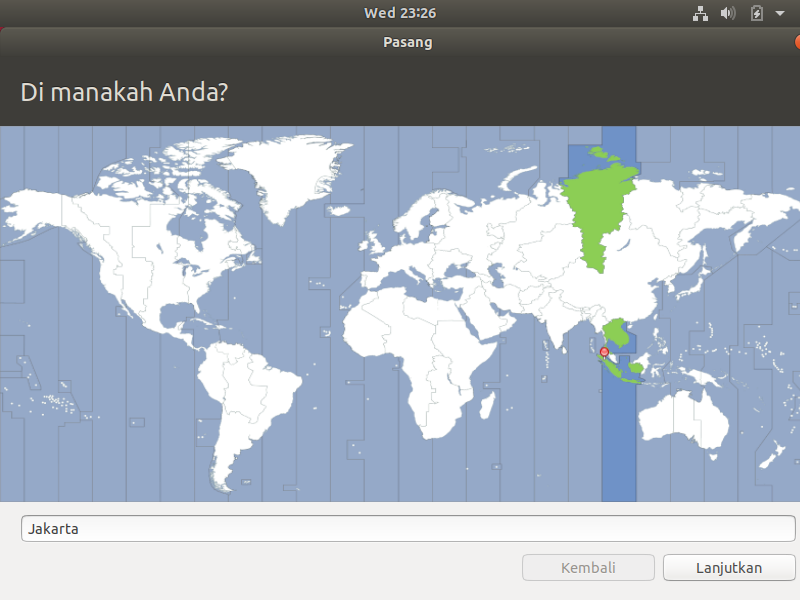
- Step selanjutnya pilih lokasi anda tinggal pilih saja Jakarta untuk mempercepat kemudian klik lanjutkan. Untuk membuat username dan kata sandi masuk di Sistem Linux Ubuntu anda.
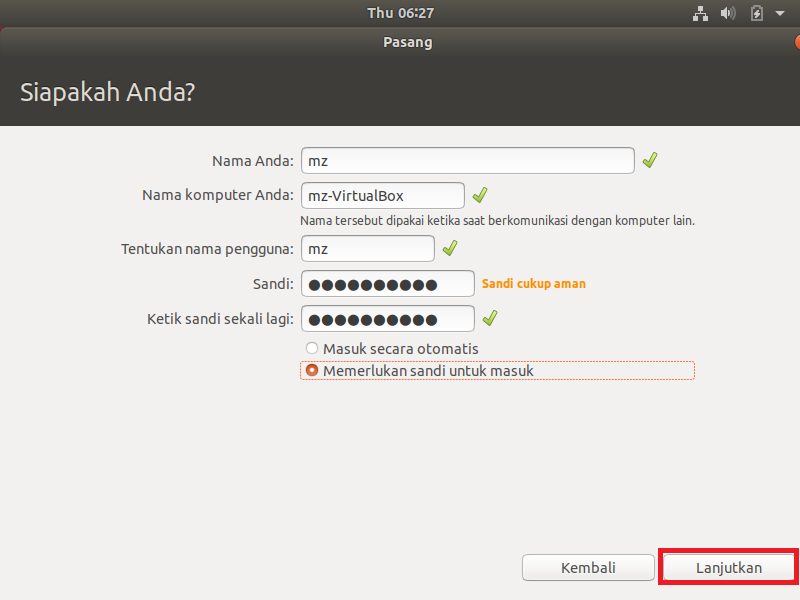
- Silahkan buat nama anda, nama komputer, nama pengguna, dan sandi yang akan digunakan untuk masuk. Selanjutnya pilih memerlukan kata sandi untuk masuk kemudian klik lanjutkan.
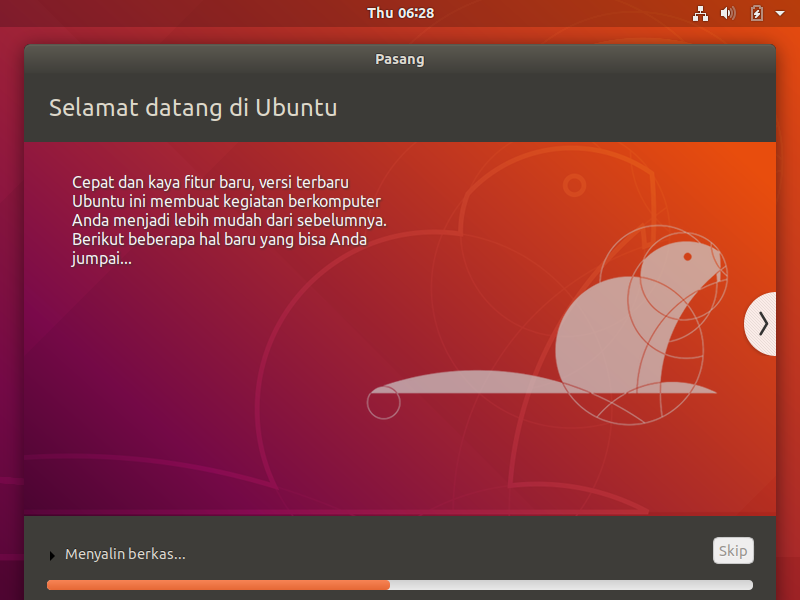
- Tunggu beberapa menit untuk proses instalasi berlangsung untuk hasilnya dapat dilihat seperti pada gambar dibawah ini. Selanjutnya selamat anda sudah berhasil memasang linux Ubuntu versi 18.04.
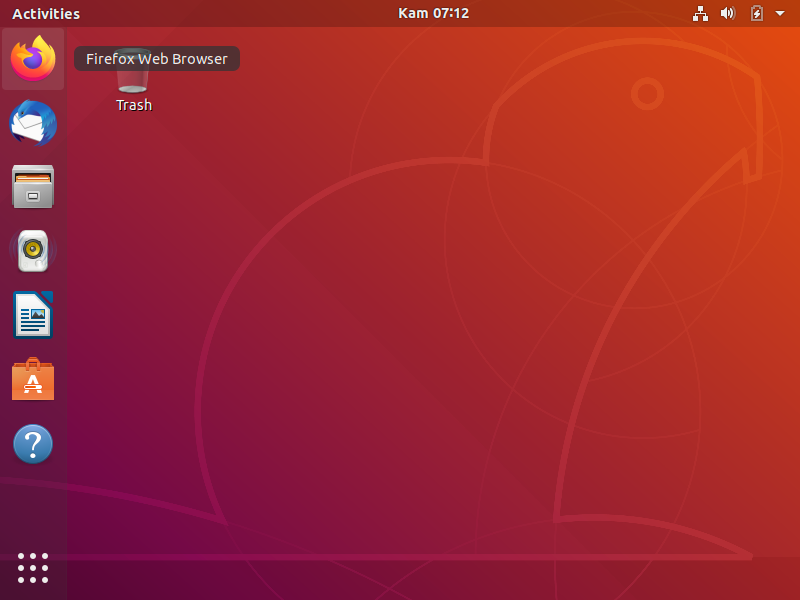
- Silahkan anda bisa download dan update software Ubuntu 18.04 dengan ukuran 200 MB saja. Untuk menggunakan fitur terbaru lagi dari sistem operasi Linux Ubuntu 18.04 ini.
Artikel Lainnya : Cara Mudah Instal Web Drupal di Windows
Akhir Kata
Itulah cara mudah instalasi Ubuntu 18.04 dari Virtualbox untuk anda yang ingin memasangnya bisa mencoba dengan tutorial ini. Mimin sudah buat dengan gambarnya lengkap semoga dapat mempermudah temen-temen. Silahkan dicoba dan jangan lupa share artikelnya jika bermanfaat. Ok Terima kasih
Lulusan Universitas Kuningan Jurusan Informatika angkatan 2015 | Blogger dan Youtuber dengan pengalaman menulis artikel lebih dari 9 tahun


